Как установить тему (шаблон) на WordPress? Три способа…

В прошлой статье я рассказал о том, как найти новую тему для блога, а так же каким правила следует учитывать при выборе шаблона. Все это вы сможете прочитать в этой статье.
И так, что на сегодняшний день мы имеем? Это собственный блог, и уже найденный в сети интернет шаблон. Значит сегодня мы его установим. Точнее я расскажу вам о 3 (ТРЕХ!) способах установки темы на WordPress блог. Которые подойдут и для сайтов на Denwer и для проектов размещенных на хостинге.
Как установить шаблон (тему) WordPress?
WordPress на столько сильно заботится о своих пользователях, и для этого создал целых 3 способа установить тему на свой блог. Каждую из них мы разберем в отдельности, а вы уже выберете наиболее подходящий для себя вариант.
1) Способ первый, если знаем только название.
Бывают такие случаи, что вы нашли подходящий для вас шаблон, но не смогли его скачать. То ссылка битая, то вирус, либо еще какие неприятные гадости устроят вам распространители бесплатных шаблонов.
Но вы точно уверены, что знаете название темы, и самое главное то, как она выглядит. Для этого воспользуемся поиском шаблонов от WordPress. Переходим по вкладке “Внешний вид” в боковой панели страницы администратора, далее в подраздел “Темы” => “Установка темы”.
На открывшейся странице вы увидите форму поиска, а так же внушительное количество категорий, с помощью которых вы можете легко найти нужный шаблон.
Если вы нашли подходящий шаблон, что бы установить его нажмите на кнопку “Установить”, тогда нужный вам шаблон, автоматически установится на ваш блог. Для того, что бы поменять облик, нажимаем на кнопку “Активировать”, на следующей странице.
2) Второй способ установки шаблона, загрузка прямиком на сервер.
Если вы внимательно читали урок о правильном поиске шаблонов, то вероятно вы тщательно подготовились. И на вашем локальном диске уже загружен будущий шаблон вашего блога.
Способ второй так же очень привлекательный, и даже быстрее чем первый. Для того, что бы им воспользоваться, переходим в раздел “Внешний вид”, далее в подраздел “Темы” и “Установить темы”, так же как и в первом способе.
Но теперь выбираем категорию “Загрузить”, на открывшейся странице “Выбрать файл”. Выбираем уже скачанный шаблон. И загружаем его на сервер.
ВНИМАНИЕ! Загружать следует в формате ZIP, система автоматически распакует архив и добавит в список установленных тем.
После этого, вам должны показать страницу с сообщением о том, что тема успешно установлена. Вы можете ее «Просмотреть», «Активировать», либо вернутся в список тем и просмотреть уже установленные.
3) Ручная установка темы, наиболее предпочитаемая веб-мастерами.
Данный способ требует немного больше времени, но за то наверняка. Когда я только учился создавать блоги на WordPress, я заметил, что большинство блоггеров описывают именно этот способ установки шаблона, не знаю почему.
Раз уж он на столько приелся нашим авторам, то о нем не написать я не могу. Давайте приступим: Для того, что бы начать установку темы, необходимо открыть и авторизоваться в программе FileZilla (Как пользоваться этой программой я написал тут), а так же иметь уже загруженный на компьютер шаблон.
Уже в открытой и авторизованной программе переходим в папку «wp-content» => «themes». Далее в эту папку скидываем шаблон, путем обычного переноса, либо с помощью правого окошка.
ВНИМАНИЕ!!! Если во втором способе вы загружали шаблон в ZIP файле, то сейчас вы должны загрузить ПАПКУ с фалами шаблона. То есть, в папке, должны находится файоы темы, думаю разберетесь 😉 .
После того, как все загрузится, переходим в раздел «Внешний вид» => «Темы». После чего, вы увидите новый файл в списках темы, это новая тема вашего шаблона. Для того, что бы активировать ее, нажимаем на кнопку «Активировать».
После чего, вверху вы увидите сообщение «Новая тема активирована…..» Давайте посмотрим на новую тему. Как видите она изменилась, и теперь мы можем радоваться новому облику нашего сайта 😉 .
На этом все, выбирайте тот способ, который вам больше нравится, если будут вопросы с радостью отвечу на них в комментариях под статьей. Так же рекомендую вам сразу же настроить шаблон wordpress после установки. Не пропустите следующие уроки, подписывайтесь на RSS, в блоке под статьей…
В следующем уроке мы узнаем что такое плагин. Вы уже знаете? С помощью плагинов можно сильно увеличить функционал сайта. Не пропустите, будет интересно…
Советы для вебмастера:
Быстро устают глаза при работе за компьютером? Возможно вы работаете в темное время суток при слишком ярком экране. Программа F.lux поможет вам автоматически изменять яркость экрана в зависимости от времени.

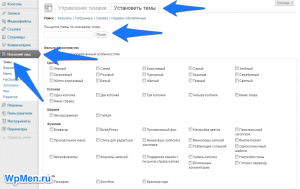
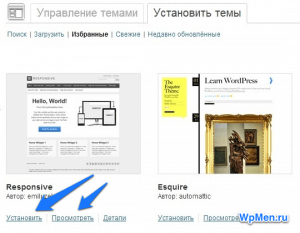
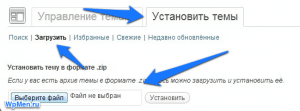
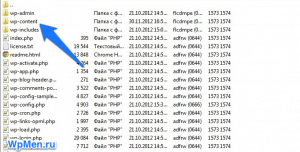
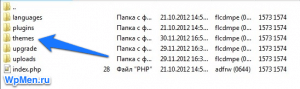
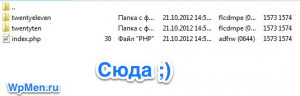

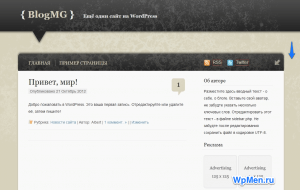
Добавить комментарий