Установка WordPress на Хостинг.

Данную статью я описал как можно подробнее, если у вас возникнут какие либо вопросы, то я с радостью отвечу на них в комментариях. Но попытайтесь рассчитывать только на свои силы, не надейтесь на других. Если вы сможете все сделать самостоятельно, а тем более сами решите возникнувшие проблемы, то держите от меня большую похвалу либо создавайте сайт на Denwer
Установка WordPress на хостинг.
И так, перейдем непосредственно к делу, все дальнейшие действия я буду производить на описанном ранее хостинге WebHost1, почитать подробнее вы сможете здесь. И так, для того что бы установить WordPress на хостинг, нужно:
Еще раз вернусь к вышесказанному, если вы не прочитали прошлую статью, то настоятельно рекомендую вас прочитать и выполнить действия которые описаны в ней. Тогда мы создали свой домен и заказали хостинг.
Если вы проделали все рекомендуемые действия, то нам необходимо наконец скачать тот хвалимый WordPress, по данной ссылке. Для начала скачивания CMS нужно нажать на оранжевую кнопку (смотрим изображение ниже).
Мы дождались, пока WP скачается на наш компьютер, после чего вы должны его разархировать, эти действия я описывал в этой статье, дважды повторяться не буду. 😉
Теперь, открываем программу под названием FileZilla. Из прошлых статей вы уже должны уметь без проблем подключаться к своему хостингу, что вы и должны проделать. Не понимаете о чем речь? Читайте здесь.
Что-то я много ссылаюсь на прошлые статьи, прошу у вас прощения, но вы так же должны понять меня. Я подготавливаю вас к дальнейшим действиям из урока к уроку, и было бы не так рационально расписывать все мелочи в одной статье…
Теперь, то что нам нужно сделать, это «залить» WP на наш хостинг. Мы имеем уже открытую и подключенную FZ, и скачанный WordPress. Далее, просто в корневую директорию хостинга загружаем нашу CMS.
Обратите внимание, что вы должны заливать именно файлы, которые находятся в папке WordPress… ИМЕННО ИХ, А НЕ САМУ ПАПКУ WORDPRESS…
После того, как все файлы загрузятся, вбиваем в адресную строку адрес вашего блога. В моем случае это BlogMG.ru , после чего появится сообщение, предлагающее начать установку WordPress на Хостинг.
На следующей странице, читаем приветственное сообщение от WordPress, либо сразу нажимаем на «Вперед!», так как вы выполняете данные действия по моим подсказкам…
А теперь будет немного сложнее, сейчас нам нужно где-то достать «Имя базы данных» и «Имя пользователя«. Достать их вы сможете только создав свою Базу данных. Для этого переходим в своем Хостинг-панели по категории «Базы данных».
На этой странице нам необходимо ввести свои данные:
- Имя пользователя и базы данных — нам уже предложен один из вариантов, я человек не привередливый, по этому оставлю все как есть, и вам советую… 😉
- Пароль — нужно придумать самостоятельно. Настоятельно рекомендую вам создать заранее сложный пароль, что бы не было дальнейших проблем с безопасностью вашего блога (Например посмотрите какой длинны мой пароль :D).
- Кодировка — Оставляем по умолчанию, должно стоять UTF-8, большинство блогов WordPress работают именно на этой кодировке.
Нажимаем «Добавить базу данных«, ждем положительного ответа, и идем далее.. 😉
Возвращаемся на страницу установки WordPress, и вводим там данные:
- Имя базы данных — то, что вы вписывали чуть ранее, я например оставил предложенный вариант от WebHost1.
- Имя пользователя — вводим то же самое, что и в имя БД. Так как для данных двух критерий наш хостинг создает одно и то же имя…
- Пароль — ну думаю объяснять не нужно, пароль для базы данных мы вводили несколько ранее…
- Сервер базы данных — оставляем как есть, должно стоять — «localhost».
- Префикс таблиц — это тоже не столь важно, оставляем уже предложенный «wp-«.
Поздравляю вас, все самое сложное осталось позади, вы должны получить в ответ сообщение о том, что все прошло успешно, а так же дать программе разрешение на установку.
После чего, вам необходимо указать название сайта и другие данные:
- Название сайта — как бы примитивно не звучало — это Название вашего сайта. Подойдите к этому с большой ответственностью, следующей статьей будет урок «Как выбрать название сайта» (рекомендую к прочтению).
- Имя пользователя — это логин, под которым вы будете именовать себя на этом сайте. Вам предложен вариант — Admin, но мне хочется, что бы меня знали по имени, по этому поменяю стандартную установку…
- Пароль дважды — пароль, под которым будет находится ваш аккаунт и админ-панель непосредственно. Заранее предупреждаю, что именитые блоги подвергаются частым попыткам взлома, по этому придумайте заранее надежный пароль…
- Ваш e-mail — тот адрес электронной почты, который будет доступен для вашего блога. Рекомендую создать отдельный адрес электронной почты, дабы не путаться с запросами пользователей…
- Приватность — если вы желаете, что бы поисковые системы находили ваш сайт, то поставьте галочку, иначе никак… 😉
В ответ должна открыться такая страница: «WordPress установлен. Ожидали больше шагов? Извините, что разочаровали 
Нажимаем войти и проходим Авторизацию, с тем паролем и логином, которые указывали в прошлом шаге…
И вот перед вами открылась страница, с совершенно непонятными блоками и настройками. Не пугайтесь, уже совсем скоро мы разберем «Первые шаги работы с WordPress». Все было очень легко, не правда ли? Об этом я и говорил в статье о WordPress.
Уррра, вы еще не представляете весь смак того, что вы сделали, установка wordpress на хостинг завершена… Введите в адресной строке адрес вашего блога, и вы увидите свой блог! Свой… Но с стандартным дизайном, установите свой шаблон. Сейчас можно спокойно отдохнуть, а уже совсем скоро, мы будем работать дальше 😉 …
Думаю данная информация была вам полезна, в знак благодарности, вы можете нажать на кнопки социальных сетей ниже, либо конечно же оставить мне приятный комментарий, на который я с радостью вам отвечу ;).
Всем приятных будней, приходите еще…


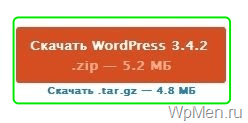
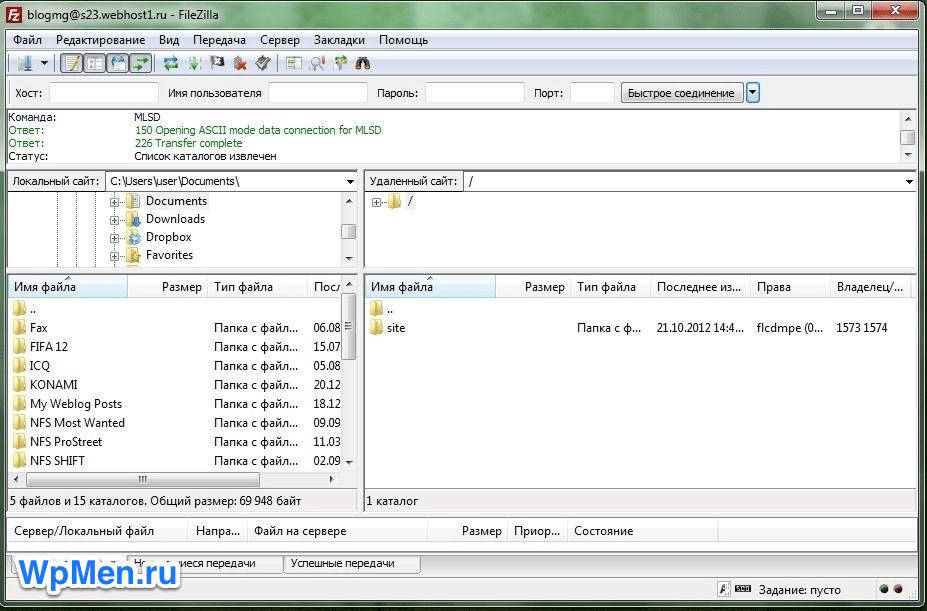
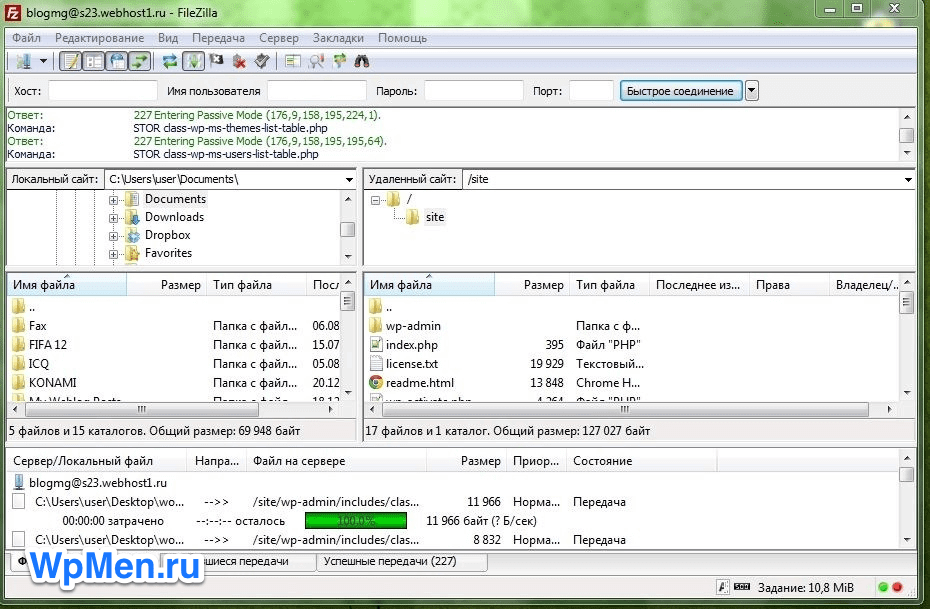
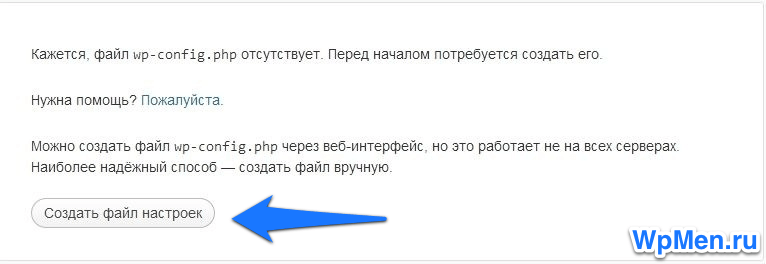
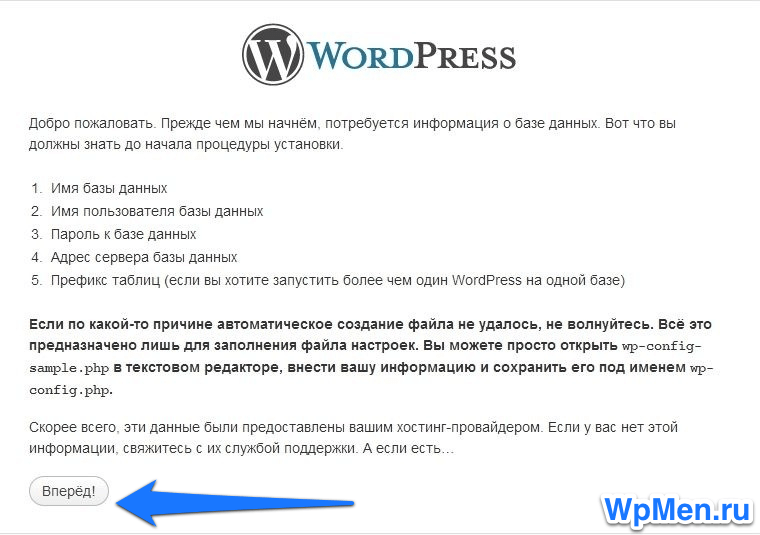
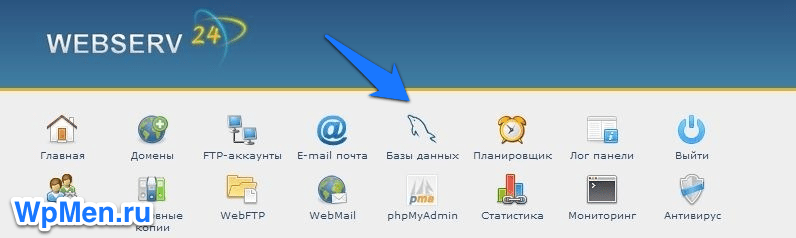
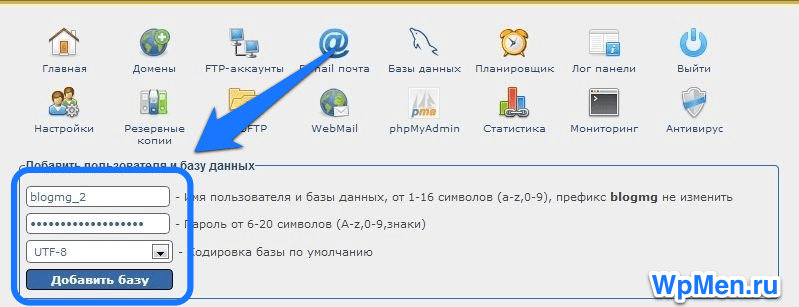
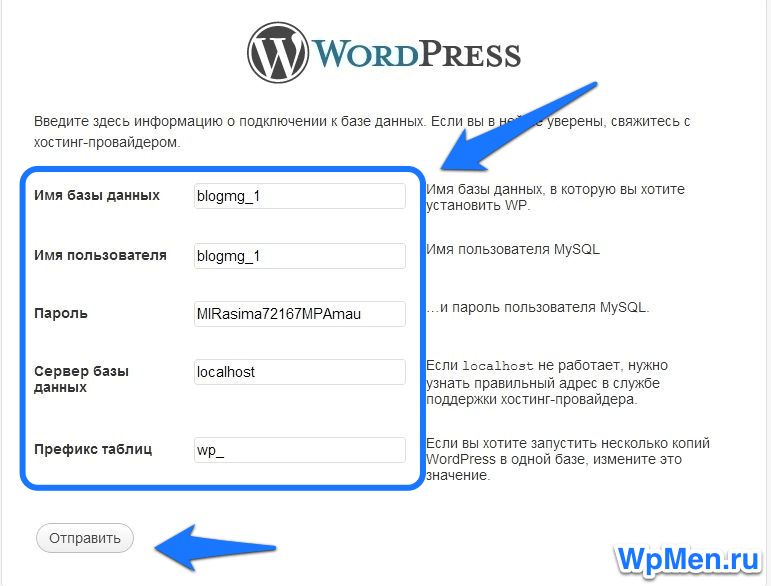
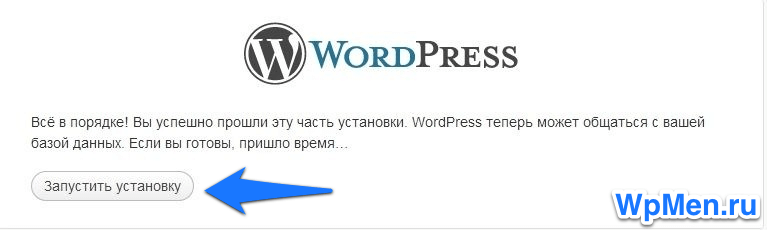
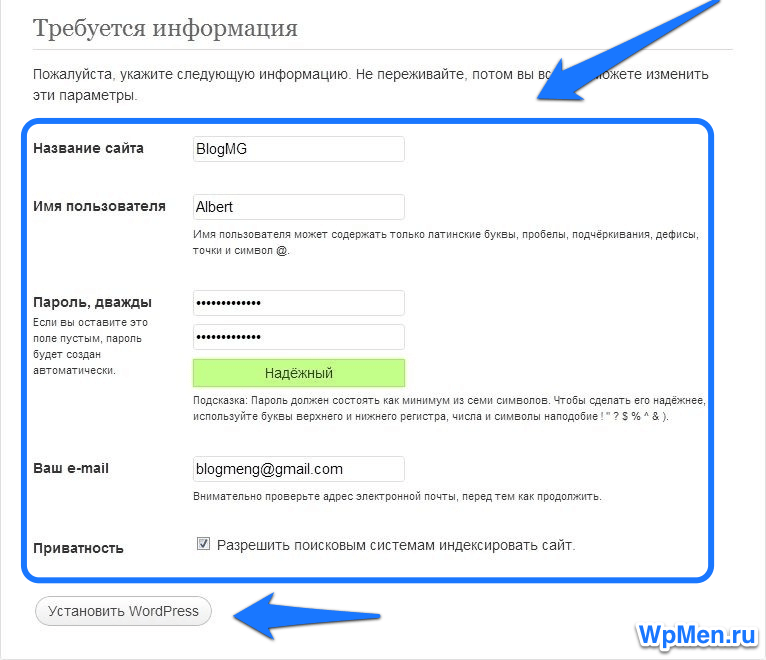
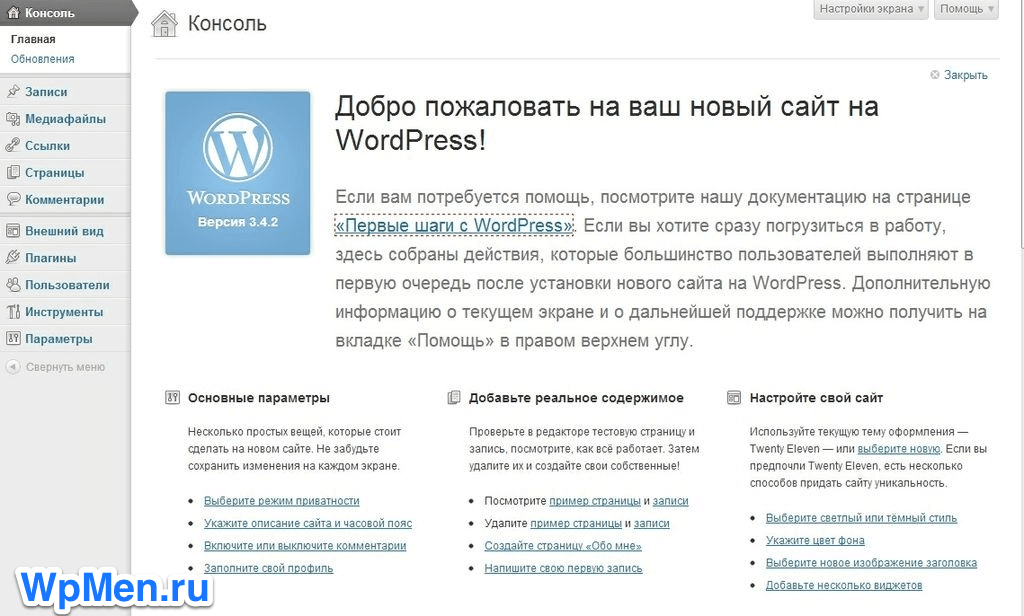
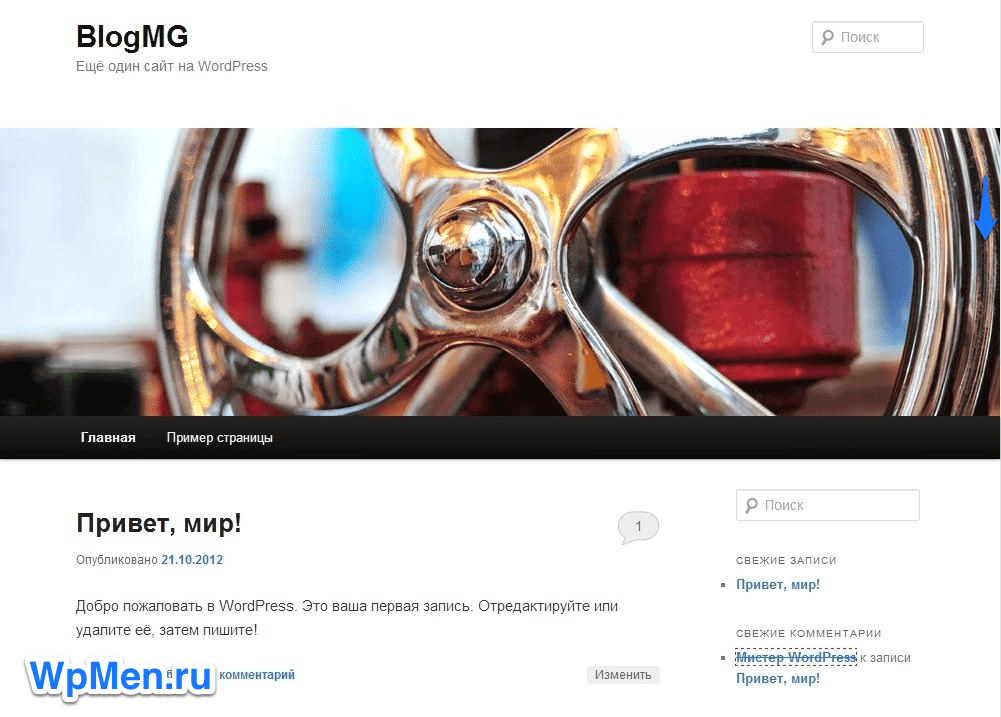
Добавить комментарий