Первые шаги с WordPress.

Что бы не пропустить самое интересное, которое ждет нас впереди, предлагаю вам подписаться на рассылку лучших уроков от WpMen по RSS (Что такое RSS, я подробно описал в этой статье).
И так перейдем непосредственно к делу, на сегодняшний день мы имеем уже установленный WP на хостинге, либо на Denwer’e, что к сегодняшней статье не имеет особого значения. Главное, что вы имеете доступ к своей Админ-панели…
Настройка админ-панели в WordPress, убираем лишнее.
И так, первые шаги в WordPress начинаются с перехода в свою «девственную», нетронутую Админ-панель, вы увидите много лишнего, которое будет вам мешать в дальнейшей работе с блогом. (После прочтения этой статьи рекомендую прочесть о настройке WordPress.) То, что нужно убрать это:
- Приветствие, которое, если не убрать, вылазит время от времени автоматически.
- Быстрая публикация. Совершенно для меня не нужна, я предпочитаю писать статьи через программы, либо через раздел записи, так что быстро не получается
Если для вас данная функция будет необходима, то оставьте.
- Свежие черновики, конечно нужная вещь, но я помню какие из черновиков лежат без дела на сайте, по этому решил убрать, что бы не мозолила под глазами…
- Раздел Блог WordPress — где высвечиваются новости самой WordPress системы, например о выходе новой версии, либо о каких не будь нововведениях и т.д.
- Входящие ссылки — совершенно бесполезная панель, показывает список сайтов, которые ссылаются на ваш блог, в адекватности работы этой системы я не убедился, по этому удалил с глаз долой
- Плагины — показывает якобы самые популярные плагины и т. д. Лично мне не нужен данный рекламный блок, я всегда нахожу тот плагин, который мне нужен в сети интернет. И за все время, которое этот блог стоял в моей панели, я не взял оттуда ничего стоящего.
- Другие новости WordPress — в этом я точно не нуждаюсь… 😉
Как удалить ненужные блоки?
Для этого переходим а раздел «Настройки экрана», в правом верхнем углу, и снимаем галочки с тех разделов, которые вам не нужны. Вот, что у меня получилось:
А теперь давайте посмотрим каким стал общий вид Админ-панели. Согласитесь, стало на много аккуратнее, ничего лишнего, все что нужно для нормальной работы. Как мне кажется то, что нужно, а вам? 😉
Если вам не понравилось и вы любите мусор перед глазами, то вы в любой момент можете все вернуть, в этом то и все прелести WordPress. Все что вам не нравится вы можете настроить под себя и быть счастливым малым
Гид по знакомству с WordPress.
С общим видом Админ-панели мы с вами разобрались, теперь давайте разберемся со всеми функциями, разделами, категориями и прочими вкусностями, с которыми мы будем пользоваться в будущем, в WordPress.
Сама страница WP админки состоит из трех разделов, ну я подразделяю их на три составляющие, что бы вам было удобнее. Первое, это конечно же Главная страница — обозначена зеленым цветом, так же Меню — желтый цвет, и наконец Админ-строка, которая находится в шапке сайта. Разберем их по отдельности…
Админ панель.
Начнем сверху, сразу после того, как вы авторизуетесь на своем сайте под Администратором, вверху появляется темная панель, которая висит независимо от того, на какой странице блога вы находитесь. На самом деле данная панель очень хороший оповещатель, о новых событиях на вашем блоге…
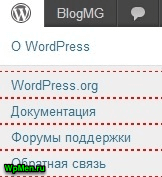
Второй по счету раздел — назван у меня именем моего блога. То есть у вас будет другое название. Это функция, которая позволяет быстро перебраться из Админ-панели на ваш блог, либо наоборот, из блога в любой раздел Консоля.
Далее по счету идет иконка комментария, которая моментальным образом оповестит вас о новом комментарии, который ожидает проверки. И с помощью этой кнопки, вы сможете чудесным образом телепортироваться в раздел редактора комментариев.
+Добавить — это название следующего раздела Админ-строки. С помощью этой кнопки вы сможете быстро переместится в разделы добавления Записей, Медиафайлов, Ссылок, Страниц и Пользователей.
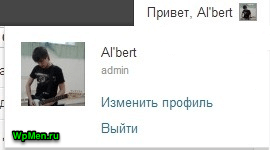
Не исключено, появление новых разделов в Админ-строке, так, как многие плагины добавляют свою ссылочку туда, а так же такие полезные оповещения, как обновления, которые приходят тогда, когда появляются обновления плагинов, тем или самого WordPress.
Обзор главное панели.
Главная панель, это самое главное в Админке. Это та часть страницы, где выводится вся информация, если вам нужно писать статью, то форма написания вылазит на главной, если отредактировать код, редактор, так же вылазит на главной. Ну я думаю в подробном объяснении этого вы не нуждаетесь, по этому я покажу вам как может выглядеть главная панель, и мы побежим дальше 😉
Краткое руководство по Меню.
Первым по счету стоит раздел — Консоль, который делится на два подраздела — Главная, и Обновление. Главную панель мы рассмотрели в самом начале этой статьи, возвращаться к этому не будем, давайте посмотрим на раздел «Обновления».
Обновления —
Страница на которой высвечиваются все доступные обновления плагинов, тем и и самой CMS. При доступном обновлении, вы увидите соответствующую иконку в Админ-строке. И на этой странице появится специальное поле, которое даст вам выбрать между обновлением, или игнором этого действия. Сейчас же эта страница выглядит так:
Панель которая вылезет при доступном обновлении для плагинов выходит под разделом плагины, для шаблонов под разделом темы соответственно. Как обновить CMS WordPress мы узнаем чуть позже, я расскажу как сделать это безопасно в следующих уроках…
Раздел меню — Записи.
Следующим по счету разделом будет — «Записи». Раздел делится на несколько пунктов — «Все записи«, «Добавить новую«, «Рубрики» и наконец «Метки«. Сейчас мы кратко разберем все из них.
Все записи —
Здесь вы можете просмотреть полную информацию о всех статьях, которые опубликованы, либо лежат в черновиках. А так же самое главное перейти в Редактор статьи, просмотреть ее свойства, а так же удалить, либо перейти на саму страницу статьи.
Так же вы можете воспользоваться фильтром, которые очень помогает в том случае, если у вас очень много статей на блоге, отсортировать нужные статьи по таким критериям как — Дата, Рубрики, либо воспользоваться обычным поиском по записям.
Добавить новую запись —
Не обладая сильным логическим мышлением, можно догадаться, что это страница для написания и редактирования статей. На данной странице вы можете писать в Визуальном редакторе, а так же в HTML, где все выделения, цитаты и многое другое придется вводить html тегами. Тут на ваше усмотрение…
Так же по мимо формы написания, данная страница имеет блок публикации, где вы можете установить Статус (Черновик, На утверждении, Опубликованная запись), так же Видимость (Открытое, Личное — доступное для просмотра только вам, Защищенное паролем ) и наконец Время публикации.
Рубрики — ‘то так называемые подразделы ваших записей, например на этом блоге вы можете увидеть такие рубрики как Личное — куда я пишу статьи личного характера, которыми хочу поделиться с вами. Рубрика — Новости сайта, где я публикую радостные известия блога WpMen.
Метки — что-то похожее с рубриками, но рубрики больше походят к меню, а метки это как ключевые слова. Ключевые слова вашей статьи, например, недавно я писал статью о том, что приобрел iPad, следовательно для него я вписал метку Apple.
Блок «Задать миниатюру» — это картинки, которые выводятся вместе с неполным текстом, например на главной, поиске и других страницах.
Так же не исключено появление новых блоков, что полностью зависит от установленной темы. В скором времени мы точно разберем эту страницу, я очень подробно напишу о том, как писать статьи в данном, стандартном редакторе. Не хотите пропустить? Подписываемся на БЕСПЛАТНУЮ рассылку уроков.
Рубрики-
Что такое рубрики вы знаете, я писал чуть выше, помните? Внимательно читаете? 
Добавить новую рубрику, а точнее указать ее Название, Ярлык — вариант названия рубрики в URL, Родительскую рубрику, тем самым создать подрубрику, а так же написать описание. Так же вы сможете изменить, просмотреть свойства и удалить уже существующие Рубрики. И наконец воспользоваться поиском по Рубрикам…
Метки-
Со страницей редактора Меток, дела обстоят практически так же, здесь вы сможете создать новую, так же указав Название, Ярлык и Описание, а так же отредактировать уже созданные. Посмотрите картинку со страницей Метки, и вы сами убедитесь, что тут ничего нового, кстати все изображения увеличиваются, не бойтесь и не щурьте глаза 😉 .
Раздел меню — Медиафайлы.
Данный раздел делится на 2 вида — это Библиотека и Добавить новый файл. Думаю вы догадались, что данный раздел меню отвечает за все файлы (картинки, видео и т.д) которые вы в то или иное время добавляет на свой блог.
Данный раздел лично я не использую, так как обычно добавляю файлы с той страницы, либо с помощью той программы, где пишу статьи. Разве что иногда чищу не используемые файлы разделе — «Библиотека» => «Неприкрепленные», для того, что бы было меньше мусора. А так я считаю данный раздел не таким полезным как и следующий…
Раздел меню — Ссылки.

В данном разделе меню вы сможете добавить свои ссылки, сгруппировать их по рубрикам, а так же просмотреть уже созданные и отредактировать… На этом все, но огорчайтесь, потому что данные два раздела практически не применяются при ведении блога.
Страницы — незаменимая часть блога.

Но так же на блоге очень большую роль играют Страницы. Которые используются в весь период существования блога, время от времени редактируется, дополнятся и так далее.
Хорошим примером будет страница Уроки на этом блоге. Где я пошагово рассортировываю все уроки, постепенно дополнив страницу, и не исключено, что через несколько лет, вам придется изрядно поработать колесиком, что бы перейти на самый низ страницы 😉
Думаю что такое страницы вы поняли, а в этом разделе вы сможете добавить, отредактировать, просмотреть все страницы вашего блога, то есть те же самые действия, что и с записями 
Незаменимый раздел — Комментарии.
Думаю объяснять, что такое комментарии вам не нужно, но вы не представляете, что они значат для самого автора статьи и об это вы поймете позже, когда будете самостоятельно, своим умом думать, как раскрутить блог. А теперь давайте разберемся что именно дает нам эта страница — Комментарии…
На этой странице, вы сможете увидеть все комментарии, которые были оставлены на вашем блоге. Так же найти нужный комментарий воспользовавшись поиском, воспользоваться фильтром, и отсортировать нужные вам комментарии. А так же просмотреть комментарии Ожидающие, Одобренные, Спам-комментарии и Корзину, давайте разберемся для чего каждая из них:
- Ожидающие — комментарии, которые опубликованы на вашем сайте, но не показаны на самом блоге до тех пор, пока вы не одобрите его содержание. На блоге существует 3 вида модерации комментариев — это без проверки(когда все комментарии публикуются на блоге без вашего вмешательства), проверка на половину (если вы одобрили комментарий одного пользователя, то все последующие комментарии будут публиковаться автоматически), жесткая модерация (каждый комментарий отправляется вам на проверку, прежде чем попадет в блог).
- Одобренные — все комментарии, которые вы когда либо одобрили, либо они попали в положительный список автоматически.
- Спам — самая раздражительная категория, дело в том, что на моих блогах ежедневно в этой папке появляются до 10-20 комментариев, спасаюсь только специальными плагинами, которые ждут нас впереди.
- Корзина — комментарии, которые были удалены вами в какой либо момент времени помещаются в этот раздел. Будьте внимательны, ведь спам комментарии удаляются навсегда, без какой либо корзины. Кто знает, может вам понадобится спам
.
На этом про комментарии все, думаю все понятно, теперь перейдем к более сложному, но это только кажется на первый взгляд… Читаем далее 😉
Внешний вид — без него никуда.
Модуль Внешний вид делится на 3 основных части — это «Темы», «Виджеты», «Меню». В зависимости от темы, могут появится дополнительные подраздела, такие как — «Фон», «Заголовок» и другие, их мы рассматривать не будем.
Темы-
На данной странице вы можете просмотреть существующие темы, установить новые. Так же с существующими темами возможны такие действия как, Активация, Просмотр, Удаление, Просмотр деталей. Как найти шаблон для сайта?
Виджеты-
Это специальные функции, которые вы можете установить в sitebar’е (Боковой панели) одним щелчком мыши, не разбираясь в нудных html и php кодах.
Справа показаны все области темы, где возможно разместить виджеты, а слева все доступные виджеты, для того, что бы в нужной области появилась новая «функция», просто перетащите нужный виджет в нужную область, дайте ей название и уаля, все работает
Меню —
Ну куда же сайту без меню, что бы облегчить вам жизнь, WordPress придумал и такую функцию, как создание меню на отдельной странице. Все что вам нужно — это дать название вашему меню и отметить галочками все страницы, рубрики и т.д.
Все, меню создано, теперь для того, что бы выставить его на сайт, достаточно лишь выбрать меню на странице «Виджеты» и поставить в удобное место на сайте. Вы можете создать неограниченное количество навигаций, лишь бы место на сайте хватило 😉
Редактор —
Ох как я раньше ненавидел эту страницу, очень тут много кодов, которые я раньше не понимал, сейчас я так же не асс в этом, но все же разобраться в том, что мне нужно я смогу…
Данная страница — это код вашего шаблона, который делится на части:
- 404.php — Шаблон страницы с ошибкой, когда пользователь переходит по несуществующей ссылке на вашем сайте.
- archive.php — Страница с Архивами статей на вашем блоге.
- comments.php — Код вида и формы комментариев.
- footer.php — Код подвала (нижней части) вашего сайта.
- functions.php — Функции темы, об этом поговорим позже, и со временем вы поймете истинное предназначение этого чуда ;).
- header.php — Верхняя часть вашего сайта.
- index.php — Основной шаблон вашего блога, как правило Главная страница.
- page.php — Шаблон страницы, раздел которой мы описывали до комментариев.
- search.php — Страница с выводом результатов поиска.
- sidebar.php — Код боковой колонки вашего сайта…
- single.php — Код страницы с открытой статьей.
- style.css — Стили вашего шаблона.
На самом деле это еще не все, я предоставил вам лишь основные разделы, которые встречаются абсолютно в коде каждого шаблона. Сложные шаблоны используют еще кучу добавлений, но не стоит пугаться, со временем мы во всем разберемся, и все будет на высоте… 😉
Раздел меню — Плагины.
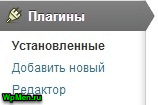
Сильно увлекаться этими функциями я не рекомендую, так как многие из них дают сильную нагрузку на сервер, и не исключено, что ваш сайт начнет подвисать, но об этом мы поговорим позже…
Установленные плагины —
На этой странице вам предоставляется возможность просмотреть список установленных плагинов, так же узнать какие их них активированы. Удалить, или Деактивировать ненужный плагин, так же просмотреть краткую информацию и воспользоваться поиском.
Хочу напомнить, что большинство плагинов создают свои страницы настроек, так, что не удивляйтесь, если вдруг со временем заметите необычные страницы в пунктах меню…
Добавить новый плагин —
Вы можете найти любой интересующий вас плагин на этой странице, воспользовавшись поиском. Посмотреть Рейтинг, Детали, Краткое описание, а так же узнать Автора. Все же пользоваться этим поиском я не рекомендую, лучше ввести то, что вам нужно в поисковой системе, а там вы найдете статью с полным описанием плагина, его установкой и т. д. как на WpMen…
Редактор —
Редактор кода плагинов думаю нам не понадобиться, за все время моего хобби с WordPress, я не раз не пользовался этой функцией. Как я понимаю — это страница редактора кода плагинов, но она совсем не нужно. Ведь в сети столько плагинов, из всех точно найдется тот, который будет угождать вам по всем параметрам 😉
Следующий раздел меню — Пользователи.
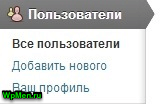
Так же будет очень полезна для тех, кто планирует добавить еще нескольких правообладателей на блоге, например модераторов, если они конечно нужны, либо писателей статей, что довольно часто встречается…
Добавив нового пользователя как писателя, можно ограничить его права, то есть кроме того, как писать и опубликовывать статьи, он ничего не сможет. Вот главный плюс этой функции..
Все пользователи —
Да данной странице, вы можете просмотреть всех пользователей вашего блога, изменить их учетную запись, и поменять их роль, например с Администратора, на Автора. Так же возможно удалить ненужного пользователя, но будьте осторожны проводя различные действия, не пожалейте в будущем 😉 …
Добавить нового —
На правах Администратора, вы можете добавить нового пользователя, воспользовавшись обычной формой регистрации как на любом сайте. Но будьте осторожны, не стоит раздавать каждому встречному страницы на вашем блоге, а так же рекомендую ненужные профили удалять…
Ваш профиль —
На данной странице вы можете изменить данные своего профиля, рекомендую использовать ник с вашим реальным именем, а так же поставьте свое собственное фото, что бы человек комментировавший вашу статью был уверен, что он общается с обычным, таким же человеком, как и он сам 😉
Инструменты — один из разделов меню.
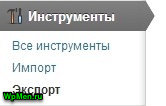
Все инструменты —
На данной странице описана специальная функция, точнее кнопка, которую вы можете разместить где угодно. Нажав на нее, вы переходите на страницу написания статьи, для меня лично это функция не нужна, я своими силами могу найти страницу, где смогу написать статью… Если вам она необходима, прочитать подробнее вы сможете там же 😉
Импорт —
Очень часто случается, что сайты переезжают, например, вы раньше вели свой блог в системе Blogger, или LiveJournal, и вдруг решили переехать на свой собственный Хостинг и Домен, и видите свой дальнейший путь исключительно в WordPress…
Так вот вы произвели все нужные действия, теперь осталось как то переместить информацию с того сайта, на новый. Что бы не копировать каждую статью, вам предоставляется возможность быстрого импорта информации со старого сайта на новый…
На этом функции данного раздела не заканчиваются, так же существует импорт из меток в рубрики, или наоборот, я позже подробно напишу об этом, не пропустите 😉 …
Экспорт —
То же самое, что и импорт, но совсем наоборот. На данной странице вы сможете экспортировать данные (Записи, Страницы, Метки, Комментарии, Произвольные поля и т.д.) в файл, и сохранить его на своем компьютере… Многие таким образом сохраняют данные на случай того, если в системе произойдет сбой, и все данные сотрутся… Но мы для этого будем использовать специальный плагин, который полностью автоматизирует процесс
Раздел меню — Параметры.
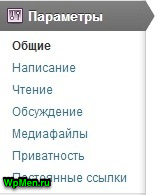
Не забудьте подписаться на бесплатную рассылку уроков в поле справа, что бы не пропустить статью «Настройка WordPress». Это делается для того, что бы ваш блог максимально хорошо функционировал по сравнению с конкурентами.
Данная статья оказалась довольно внушительного размера, спасибо вам за уделенное мне время, очень надеюсь, что вам было интересно. Очень рекомендую для прочтения статью о том как обновить WordPress. Обещаю, что следующие статьи будут все более и более интересными 😉
Спасибо за внимание, с вами был Альберт и блог WpMen….
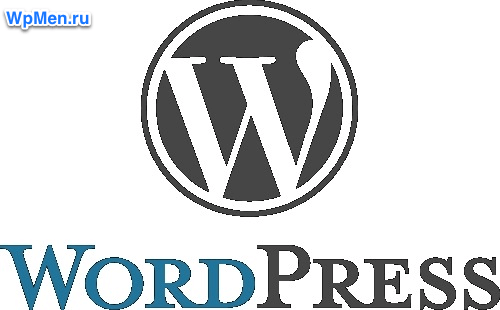

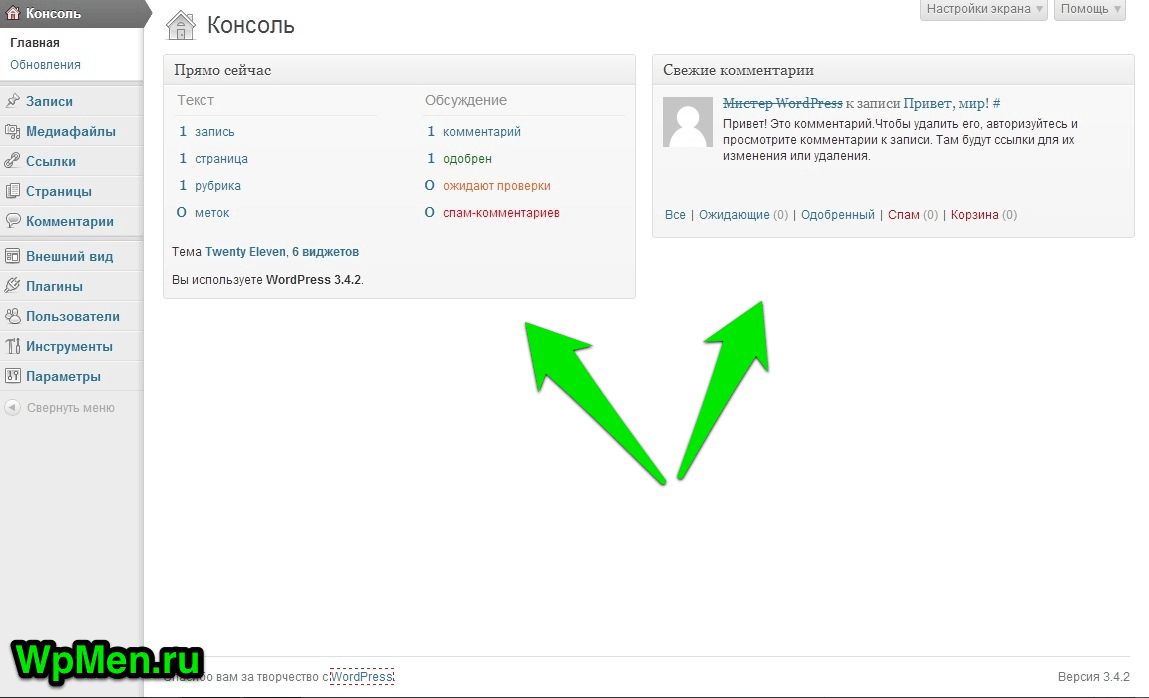

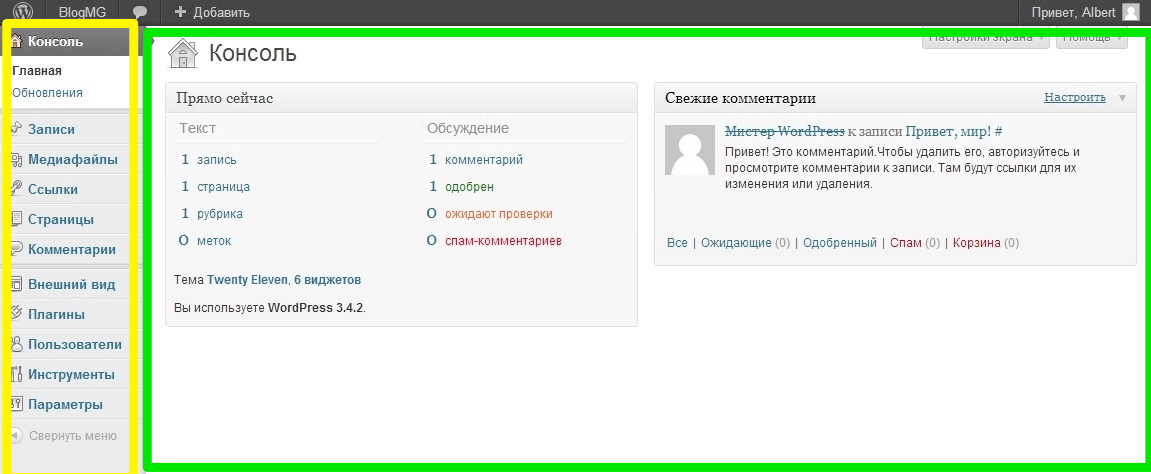
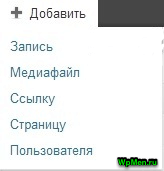
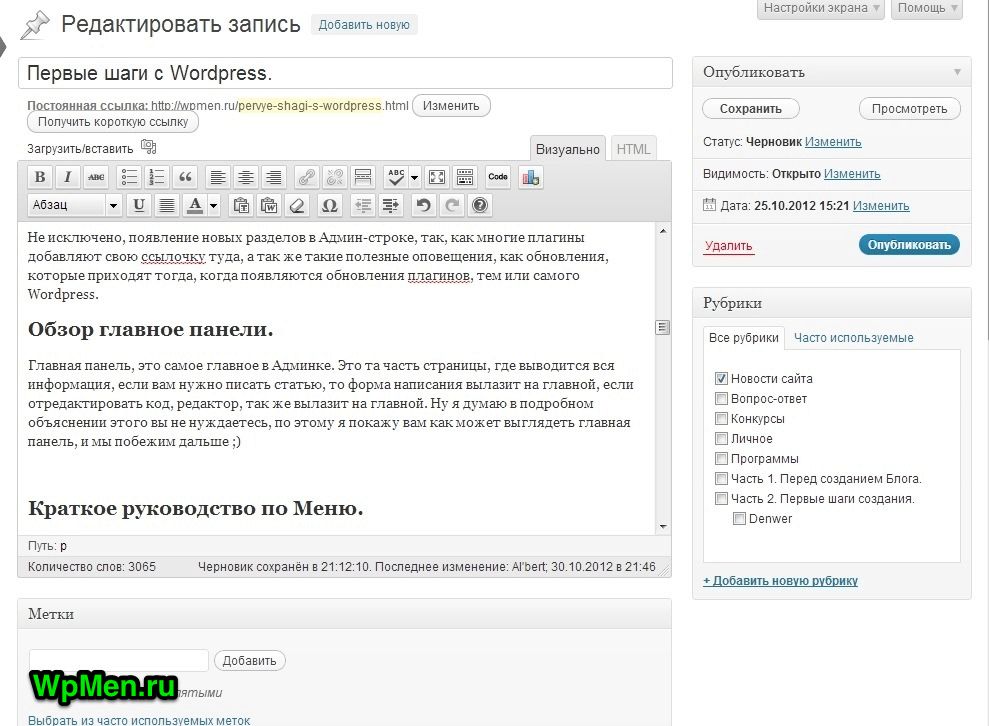
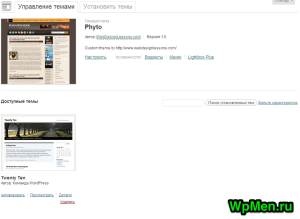
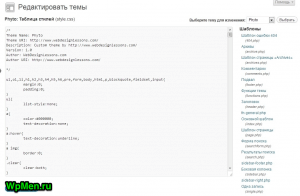

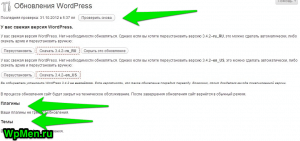
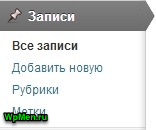
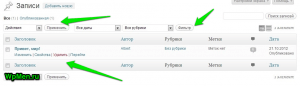
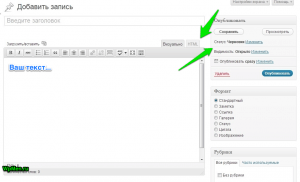
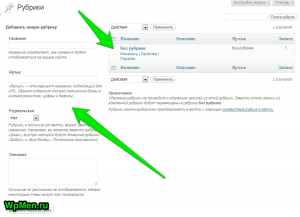
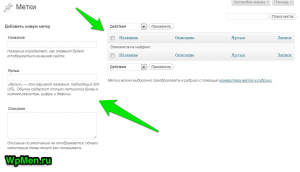

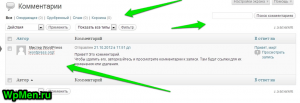
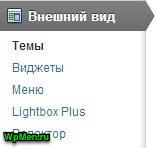
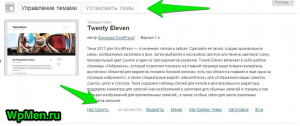
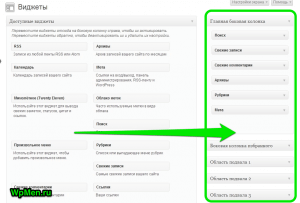
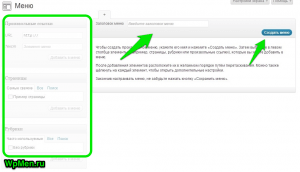
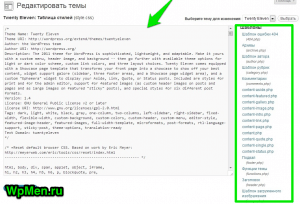
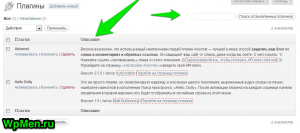
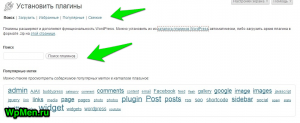
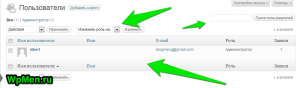
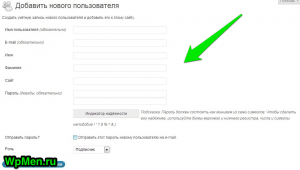
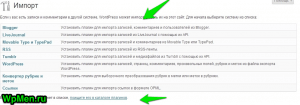
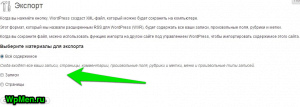
Добавить комментарий